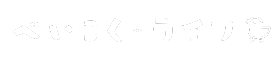家事に仕事に、毎日があっという間に過ぎていく。そんな中で、ふと「あれ、何をしようとしてたんだっけ?」と立ち止まることはありませんか?
スマホのメモ機能に頼っているけれど、気付けばメモが散乱していて、どこに何を書いたのか分からなくなる…。
そんなあなたにおすすめしたいのが「Notion」です。
Notionは、メモやタスク管理を一元化できる強力なツールです。初心者でも簡単に使い始められ、カスタマイズも自由自在!
Notionとは?
Notionは、デジタルメモ、タスク管理、プロジェクト管理、データベース作成などが一体となったオールインワンの生産性向上ツールです。以下のような機能を提供しています:
ノート作成:テキスト、画像、リンクなどを含むリッチなノートを作成できる。
タスク管理:To-Doリストやプロジェクト管理ボードを作成し、進捗を管理できる。
テンプレート:たくさんのテンプレートが用意されていて、簡単に利用できる。
Notionは、アメリカ・サンフランシスコに拠点を置くNotion Labs Inc.によって2013年に開発が始まり、2018年にリリースされた「Notion 2.0」によって大幅な改善が施され、スタートアップや個人ユーザーを中心に一気に普及しました。2022年11月には、日本語版も正式にリリースされました。
Notionの始め方
- アカウントの作成
Notionの公式ウェブサイトへいき、右上にある「Get Notion free」、または「無料でNotionをダウンロード」をクリック。
- 言語の変更
言語を英語から日本語へ変更したい場合は、左上のドロップダウンで日本語を選択します。
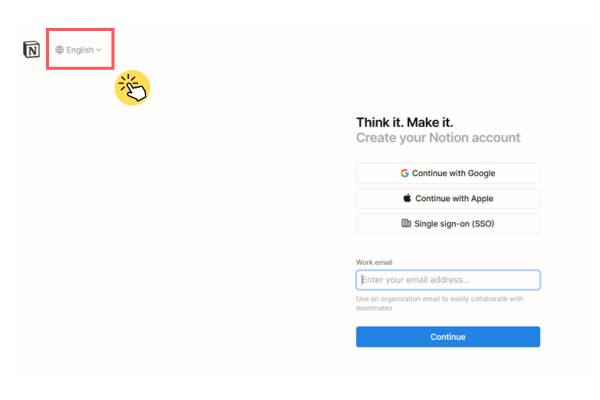
- メールアドレスを入力
使用するメールアドレスを入力し、「メールアドレスで続行」をクリック。
GoogleやAppleのアカウントでログインをすることも可能です。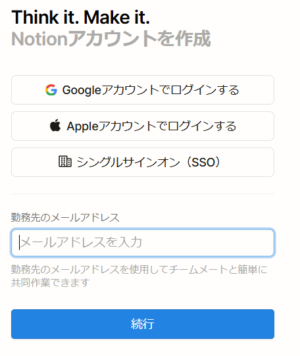
- メールを確認
入力したメールアドレスに届いた確認メールを開き、サインアップコード(認証コード)をコピーし、Notionの画面に戻り、サインアップコードを入力して「続行」をクリックします。
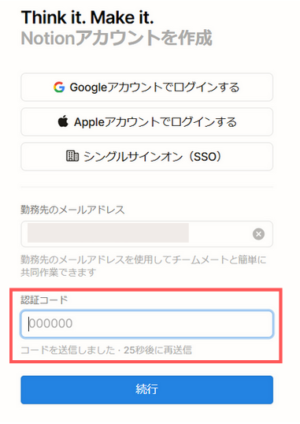
- アカウント情報を入力
ユーザー名、パスワードを設定し、必要に応じてプロフィール写真を追加します。
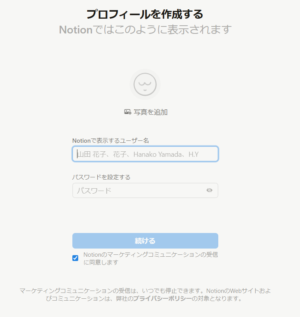
- 用途を選択
Notionの利用目的(個人利用、チーム利用など)を選択します。
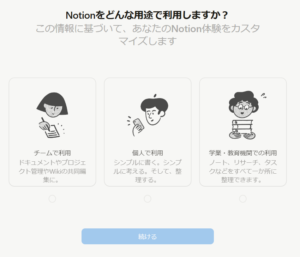
- 興味ある分野の選択(スキップ可)
興味のある分野を選択します。このステップはスキップできます。

- 使ってみる
初期設定を完了すると、Notionのダッシュボードが表示され、「使ってみる」という基本的な使い方の紹介が出てきます。
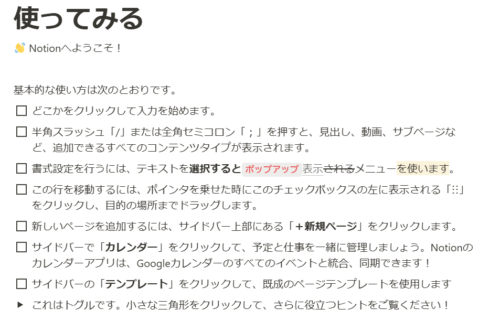
ダッシュボードのメニューは、こんな感じです。
「使ってみる」の下のテンプレート一覧は、上記ステップ7で登録した「興味ある分野」に関係するものが出てくるようです。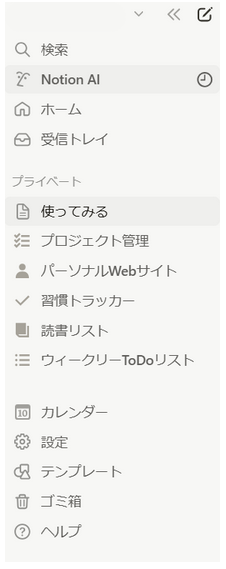
例)テンプレートのうちの一つ「読者リスト」は下記のようになっています。
読みたい本をメモアプリに書いて、整理できていない私にとって、とても魅力的なテンプレートです。
Notionの基本機能を知る
Notionを初めて使う時に知っておきたい、基本的な機能とその使い方を紹介します。
メモ機能
ダッシュボード左上の、「新規ページを作成します」または、プライベートの右側にカーソルを合わせると出てくる「ページを追加」をクリックして、新規ページを作成します。タイトルを入力し、その後に文字入力を始めます。
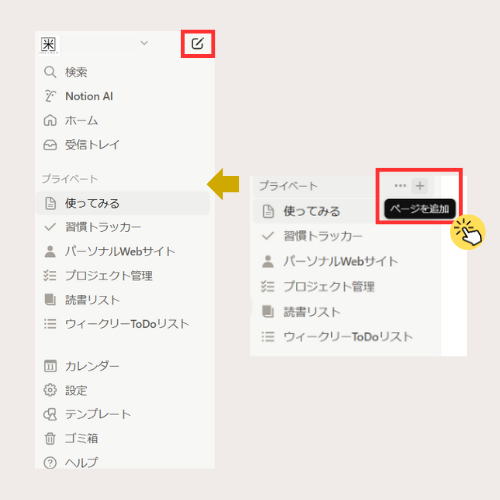
タスク管理機能
To-Doリストやプロジェクト管理ボードを作成し、タスクの進捗を追跡できます。
新規ページを作成し、行の左にカーソルを合わせると、「+」マークが出てきます。
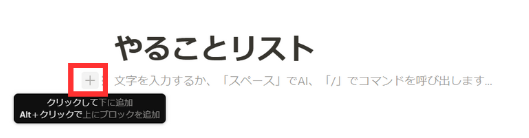
テキストやページなどの選択肢が出てくるので、その中から「ToDoリスト」を選びます。
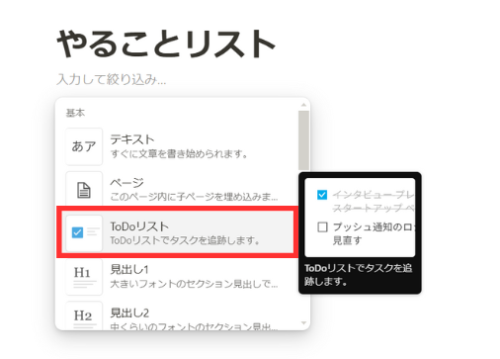
リストを作成し、完了したタスクはチェックマークを入れると、取り消し線が入ります。

ページ内にフォルダ(子ページ)を埋め込む方法
ページの中に、さらに子ページを埋め込むと、整理がしやすくなるのでおすすめです。
「+」をクリックし、選択肢の中から「ページ」を選択します。
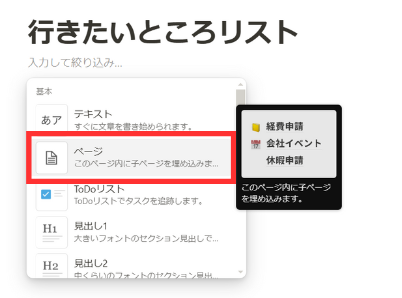
例えば、行きたいところリストの中に、アメリカと日本の子ページを作ります。
まず「アメリカ」のページを埋め込むと、ページ上部の表示で、行きたいところリストの中にアメリカのページが埋め込まれている、ということが確認できます。
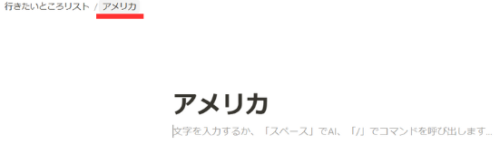
子ページを追加すると、このような感じで綺麗にフォルダ分けして整理できるようになります。


絵文字・アイコンの付け方
絵文字やアイコンを付けると、視覚的に見やすくなり、自分らしくカスタマイズすることもできるので、楽しく管理をできるようになります。
行の右にある3つの点の箇所をクリックし、アイコンを選択します。
絵文字、またはアイコンから好きなものを選び、クリックすると、表示に反映されるようになります。

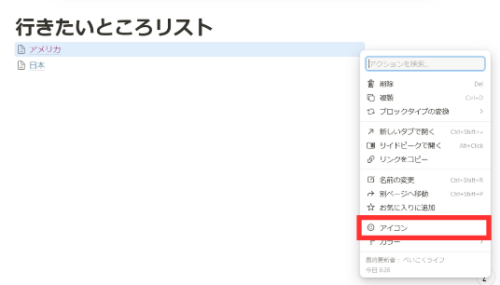

Notion まとめ
スマホのメモアプリでの管理から一歩踏み出して、Notionを活用することで、家事や仕事、家族のタスクまでスッキリと整理することができます。
フォルダ分けやカスタマイズ可能なアイコン、視覚的に楽しいレイアウトで、忙しい毎日の中でも効率よく管理できるのがNotionの魅力です。ぜひ、今回ご紹介したステップを参考に、使いやすい自分専用の管理システムを作ってみてください。