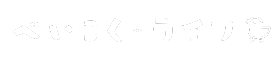ChatGPTのプロンプトやビジネス用の定型文を毎回手動でコピー&ペースト(コピペ)している方へ、もっと手軽な方法があるのをご存知ですか?
Notionの「コピー」ボタン機能を使えば、必要なテキストをワンクリックでコピーできるため、手動でのコピペ作業が省け、時間を大幅に節約できます。日常的にコピペを多用する方にはぜひ試していただきたいこの機能について分かりやすくご紹介します!
Notionのコピーボタンとは?
Notionの「コピーボタン」は、選択したテキストやテンプレートを一瞬でコピーできる便利な機能です。
コピーをしやすくするだけでなく、時短効果もあるため、Notionを最大限に活用したい方、作業の効率化をしたい方におすすめです。

- 定型メッセージやテンプレートの保存:ビジネス用のメッセージやメールテンプレートなどをNotionにまとめ、必要に応じてワンクリックでコピー。
- ChatGPTでのプロンプト管理:
よく使用するプロンプトをNotionにまとめておけば、簡単にコピーできて再利用がスムーズに。
Notionの登録方法、基本的な機能の使い方は、下記の記事をご参照ください。
コピーボタンの作り方
コピーボタンは、「/code」ブロックを利用して簡単に作成できます。
- Notionページを開く
まず、コピーボタンを設置したいNotionページを開きます。

- コードブロックを挿入する
コピーボタンを作成するには、以下の手順でコードブロックを挿入します。
/codeと入力をして「コード(コードスニペットの方)」をクリックするか、Enterキーを押します。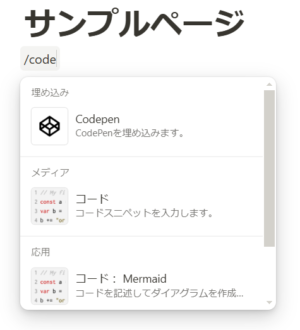
- プログラミング言語を選択する
左上にあらわれるドロップダウンメニューから、プログラミング言語を選択します。
もし普通のテキストをコピーしたい場合は、「Plain Text」を選んでください。これにより、入力した内容がそのままコピーされ、特定のプログラミング言語の形式で表示されることはありません。
- コードブロックにコピーしたいテキストを入力する
コードブロック内(グレーに色付いている箇所)にコピーしたい内容を入力します。例えば、ChatGPTで使うプロンプトや、定型文、頻繁に使うメッセージなどをここに入力すると便利です。
- コードブロックの上部にコピーアイコンが表示される
コードブロックを追加すると、右上に「コピー」アイコン(クリップボードのアイコン)が自動的に表示されます。このアイコンをクリックすることで、コードブロック内のテキストが簡単にコピーできます。

- 動作確認
作成したコードブロックの右上のコピーアイコンをクリックし、メールやWord書類にペーストして、テキストが正しくコピーされるか確認してみてください。コピーが正常にできていれば、コピーボタンの完成です!
実際に使ってみるメリット
コピーボタンを使うと、毎回手動で内容を選択・コピーする手間が省けるため、業務の効率が大幅に向上します。特に、ChatGPTのような頻繁に同じプロンプトを入力するツールや、繰り返し同じ内容を利用する方にとっては、ストレス軽減にもつながります。ぜひお試しください。